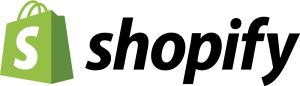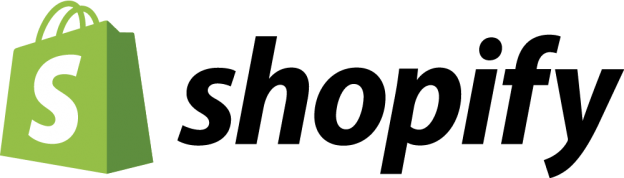Beaucoup d’utilisateurs Shopify utilisent Google Analytics pour suivre les performances de leurs sites. Parfois, il peut y avoir des différences entre les rapports de Google et les rapports intégrés à la plate-forme Shopify. Cela peut arriver pour une variété de raisons, notamment la manière dont les visites sont définies.
La plupart des différences entre Shopify et Google Analytics sont mineures et peuvent être ignorées. Néanmoins, il se pourrait que des problèmes d’analyse plus sérieux sur les sites contenant plusieurs scripts d’analyse. Par exemple, Universal Analytics et Google Classic Analytics ne fonctionnent pas parfaitement ensemble. Shopify a été conçu pour ne fonctionner qu’avec un script analytique à la fois.
Si vous constatez des différences trop importantes, vous devriez vérifier votre installation Shopify à la recherche des scripts utilisés. Pour ce faire, ouvrez votre fichier theme.liquid à l’aide d’un éditeur de texte et cherchez les scripts. Si Google Analytics est déjà installé, vous devriez voir une de ces trois scripts :
- ga.js
- dc.js
- analytics.js
Si vous voyez de multiples versions, c’est que plusieurs instances sont exécutées sur votre système. Cela peut entraîner des différences significatives. Tout autre script à part ces trois-là indique qu’une autre plate-forme d’analyse est en cours d’utilisation. Si tel est le cas, vous pouvez commencer par effacer ces trois scripts et réinstaller Google Analytics de zéro.
Tag Assistant de Google
Tag Assistant, par Google, est une excellente extension pour navigateur que vous pouvez utiliser pour vérifier votre site web si vous pensez que plusieurs scripts analytiques s’exécutent simultanément. Vous devriez installer cette extension si vous avez essayé les méthodes précédentes sans succès. Ajoutez-la à
Chrome ou une de ses variantes, de la même façon que n’importe quelle autre extension.
Si plusieurs scripts entrent en conflit sur votre site, Google Tag Assistant affichera une de ces deux erreurs, d’après la documentation Shopify :
- Error: Detected both ga.js and dc.js scripts, which will make tracking ambiguous.
- Multiple Google Analytics tags detected.
Dans ce cas, c’est simplement une question de les trouver, les supprimer et réinstaller la dernière version de Google Analytics.
Choisir votre Version
Shopify supporte l’ancienne version de Google Analytics (« Classique ») et la version la plus récente, connue sous le nom d’Universal Analytics. Pour installer une des deux sur votre boutique Shopify, allez vers Admin, Réglages, Boutique en ligne. Faites défiler la page jusqu’à la section Google Analytics pour faire votre choix. Si vous voulez installer le dernier pack Universal, vous aurez besoin d’un compte Google déjà en place.
Pour créer un compte Google, visitez la page d’accueil Google Analytics et cliquez sur le lien dans le coin supérieur droit. Entrez les informations requises et cliquez sur ‘Get Tracking ID’ en bas de page. Une deuxième page s’ouvrira, incluant beaucoup d’informations ainsi qu’un code à la fin. C’est ce code que vous devrez coller dans la section Réglages de Google Analytics de votre site.